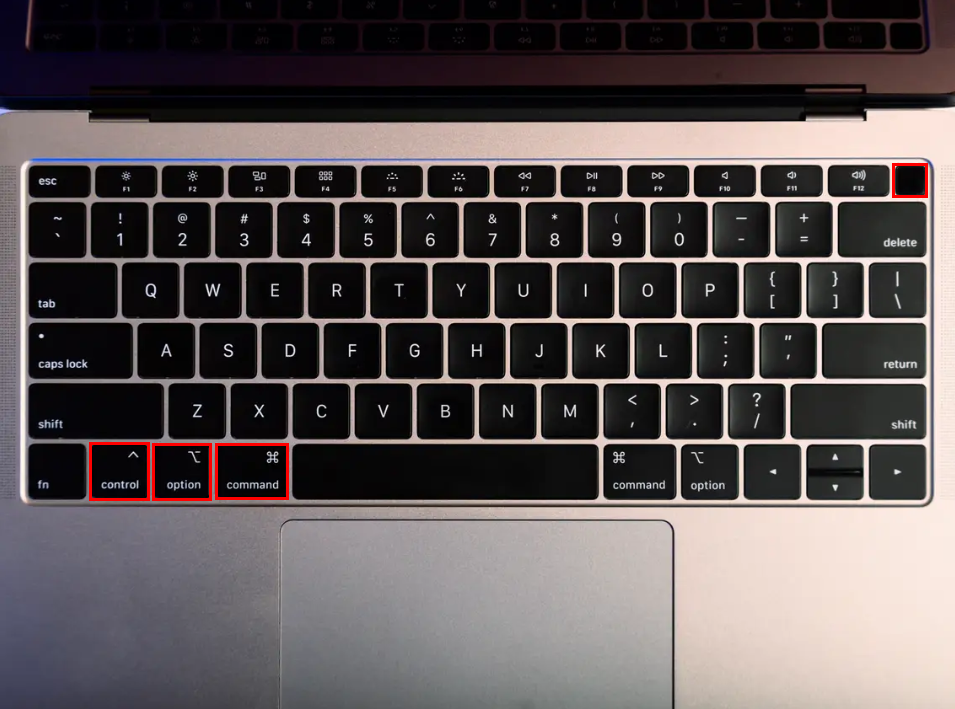Learn how to restart your Mac with a keyboard by understanding your Mac OS settings.
For a quick and easy reboot, you should try keyboard shortcuts instead of navigating through menus. Understanding Mac OS and its shortcuts can save you time and effort when restarting your Mac. In this section, we’ll explore the importance of keyboard shortcuts and how they can help you restart your Mac quickly.
Understanding Mac OS
Mac OS is a powerful operating system, used for many years. Its features make Apple users loyal to it, enjoying the services and experience it gives. To make the best of Mac’s features, you have to understand how it works.
If you want to restart your Mac with keyboard shortcuts, there are several methods. You can press ‘Control + Command + Power Button.’ Or, try ‘Control + Option + Command+Power‘.
Different models may need different combinations of buttons. To know which shortcut works for your device, read the manufacturer’s user manual or search online.
How to Restart Mac with Keyboard Shortcuts
To restart your Mac quickly and easily, learn these keyboard shortcuts for restarting your system. Use Control + Command + Power Button, Control + Option + Command + Power Button, Control + Eject (or Media Eject) Key, or Control + Power Button to reboot your Mac efficiently without the need for navigating to the restart menu.
Shortcut 1: Control + Command + Power Button
Restarting your Mac is easy-peasy! Just use the keyboard shortcut: Control + Command + Power Button. Here’s how:
- Press and hold the Control key on keyboard.
- Still holding Control, press and hold the Command key.
- Still holding both, press the Power button on Mac. The computer will restart.
Note: this shortcut will close all apps. So, save your work before restarting!
Shortcut 2: Control + Option + Command + Power Button
Press ‘Control + Option + Command + Power Button’ all at once to restart Mac computers. Here are five steps to do it:
- Close all applications before you restart.
- Press and hold ‘Control + Option + Command’ keys together.
- Also press the Power button while holding them down.
- The screen will go black after a few seconds.
- The Apple logo will appear, which means the computer has restarted.
Note that this command is not reversible. To stop accidental activation, check the keyboard combination is correct before pressing all buttons.
This shortcut is useful when an application or process is unresponsive. Instead of going through menus and clicking multiple times, just restart your computer. That will end the task and solve the issue.
Remember to back up important files before restarting. This is because the forced shutdown of active processes can corrupt unsaved files or data. Use a backup system like Time Machine to avoid data loss in case of a mishap.
Shortcut 3: Control + Eject (or Media Eject) Key
The Control + Eject (or Media Eject) key shortcut is a great way to restart your Mac quickly and efficiently. Here are the steps:
- Press and hold the Control key while pressing the Eject or Media Eject key.
- A Restart dialog box will appear.
- Click the ‘Restart’ button.
- Your Mac device will then restart.
The shortcut saves time, as you don’t have to navigate through menus. It also closes all applications before restarting, so you’ll have a fresh start for your next work session. Make sure to save your work before using it though! In the end, the Control + Eject (or Media Eject) key shortcut makes workflow smoother and helps you get back online quickly.
Shortcut 4: Control + Power Button
If you need to restart your Mac quickly, press Control and the Power Button together. This is the fastest way to reboot your computer if it’s unresponsive or in an emergency. To do this shortcut:
- Locate Control at the bottom left of the keyboard.
- Find the Power Button on the top right or near the Touch Bar.
- Hold down both keys until you see the restart confirmation screen.
- Choose Restart and wait for your Mac to reboot.
Note: This shortcut will force quit all applications without saving. So it should only be used as a last resort.
Remember: Regular restarts can improve performance and prevent potential issues.
Keyboard Shortcuts for Force Restarting Mac
To force restart your Mac quickly and easily, the keyboard shortcuts are the way to go. In order to restart your Mac with just a few taps, use the Keyboard Shortcuts for Force Restarting Mac with either Shortcut 1: Control + Command + Option + Power Button or Shortcut 2: Hold the Power Button. These two solutions will restart your Mac in a snap, without any hassle.
Shortcut 1: Control + Command + Option + Power Button
When a Mac is frozen or unresponsive, one keyboard shortcut to force restart it is Control + Command + Option + Power Button. Here’s the process:
- Press and hold Control + Command + Option keys.
- Press the Power Button while holding the keys.
- Keep all four keys down for 10 secs ’til the screen turns off.
- Release the keys when the Apple logo shows up on the screen.
- Your computer has been force restarted.
Things to bear in mind:
- Holding down the Power Button for a few secs can damage data.
- Resetting the SMC may be needed if the Mac keeps freezing or won’t start.
- Close open applications before attempting a forced reboot.
- Backups of important data should always be available.
In conclusion: With Control + Command + Option + Power Button, users can force restart their Mac without harming its internal components.
Shortcut 2: Hold the Power Button
Restarting your Mac can be annoying, but there’s a quicker way. The ‘Shortcut 2: Hold the Power Button’ is an easy and quick way to force-restart your Mac. Here’s what to do:
- Press and hold the power button.
- Continue holding until the screen goes blank and the device shuts down.
- Let go of the power button.
- Finally, press the power button again to turn the Mac back on.
It’s important to remember that this won’t damage your computer. The force restart is designed to fix problems when programs don’t respond or when the system slows down. However, it should only be done as a last resort.
Did you know that holding down the power button for too long can put your Mac into Safe Mode? Safe Mode just runs essential software components and disables third-party extensions. You can also start Safe Mode by holding down the Shift key during startup.
Keyboard Shortcuts for Shutting Down Mac
To quickly shut down your Mac without using a mouse, you can use keyboard shortcuts. In order to learn how to restart Mac with a keyboard, the section “Keyboard Shortcuts for Shutting Down Mac” with the sub-sections “Shortcut 1: Control + Option + Command + Power Button” and “Shortcut 2: Control + Option + Command + Media Eject Key” provide helpful solutions.
Shortcut 1: Control + Option + Command + Power Button
Shutting down your Mac quickly? Control + Option + Command + Power Button is the shortcut for you! This 5-step guide explains it:
- Save your work.
- Press and hold Control, Option, Command, and Power.
- The display will go black. Mac will shut down.
- Release buttons when shutdown starts.
- Remember: no saving after you click it!
Shortcut 2: Control + Option + Command + Media Eject Key
Control + Option + Command + Media Eject Key – this is the shortcut to perform a graceful shutdown of your Mac. Here’s a 4-step guide for a trouble-free experience!
- Press and hold Control, Option, and Command keys.
- Then press the Media Eject Key on the top-right corner of your keyboard.
- A dialogue box will appear, prompting you to shut down or restart. Select ‘Shut Down’.
- Wait a few seconds and your Mac will turn off.
Troubleshooting Issues with Keyboard Shortcuts
To troubleshoot issues while restarting or shutting down a Mac with keyboard shortcuts, there are several solutions with sub-sections. These sub-sections include the issues you may face when attempting to restart, force restart, or shut down your Mac using keyboard shortcuts. Each sub-section will provide you with a unique approach to address those issues and get your Mac up and running again.
Issues in Restarting Mac with Keyboard
Don’t fret if restarting your Mac with the keyboard seems difficult. Here’s a 5-step guide to help.
- Press “Control + Command + Power” at the same time.
- Wait for the restart process to start.
- If that doesn’t work, hold the Power button until the Mac turns off.
- Wait a few seconds and switch it back on.
- If nothing works, contact Apple Support for help.
Note: Unsaved data may be lost when force-restarting the Mac with the keyboard. So, save important files first!
Also, different shortcuts may be required for older Mac models. Check out Apple’s support page for details about your particular model.
Don’t miss out on the easy solutions! Try these steps and never have trouble with keyboard shortcut issues again.
Issues in Force Restarting Mac with Keyboard
Don’t panic if encountering issues when restarting your Mac with a keyboard. Follow these steps instead:
- Press and hold the power button for 10 secs.
- Release and wait a few seconds.
- Press the power button to turn on Mac.
- Reset System Management Controller (SMC) if still not working.
Be sure to have the latest software and seek technical help if facing issues after these steps. Knowledge of how to troubleshoot keyboard shortcut-related problems is key, as it can disrupt your workflow and cause big delays. Keep a copy of these instructions on hand to avoid missing out on important tasks or deadlines.
Issues in Shutting Down Mac with Keyboard
When shutting down your Mac with the keyboard, there may be issues. For a smooth shutdown:
- Press Command, Control and Eject keys together.
- If not working, try Option-Command-Esc to force quit apps. Then try step 1 again.
- If still not working, hold down power button until Mac turns off.
If you experience freezing or hanging, restart and then try shutting down again. Remember, regular shutdowns help keep it running well in the long run.
Frequently Asked Questions
Q: What are the keyboard shortcuts to restart a Mac?
A: The most common keyboard shortcut to restart a Mac is Control + Command + Power button. Alternatively, you can also use Control + Command + Eject button to restart your Mac.
Q: What should I do if the keyboard shortcuts to restart my Mac are not working?
A: If the keyboard shortcuts to restart your Mac are not working, you can go to the Apple menu and click on “Restart.” You can also press the power button and hold it until your Mac turns off, and then press it again to turn it back on.
Q: Can I schedule a restart for my Mac?
A: Yes, you can schedule a restart for your Mac by going to the Apple menu and selecting “System Preferences.” Then, click on “Energy Saver” and select the “Schedule” option. From here, you can choose the time when you want your Mac to restart.
Q: Will restarting my Mac delete any data?
A: No, restarting your Mac will not delete any data. It is a common troubleshooting step to fix various issues and will not affect your files and documents.
Q: How often should I restart my Mac?
A: It is recommended to restart your Mac at least once a week to keep it running smoothly. Restarting your Mac clears the system cache and RAM, which helps to improve performance.
Q: What should I do if my Mac is frozen and won’t restart?
A: If your Mac is frozen and won’t restart, you can try force quitting the app or restarting your Mac in safe mode. Hold down the Shift key and press the power button to start your Mac in safe mode, then restart it normally.
Conclusion: Keyboard Shortcuts to Sleep, Shut Down, and Restart Your Mac
For restarting your Mac, keyboard shortcuts are useful. Follow some steps and reboot your device without using the mouse or trackpad. Press and hold Control + Command keys and the power button. Hold these keys for around 10 seconds until the screen goes black and the device turns off. Release the keys once the power has shut off.
So, give this keyboard shortcut a try next time you need to restart your Mac. With a few keystrokes, you’ll have your device up and running in no time!