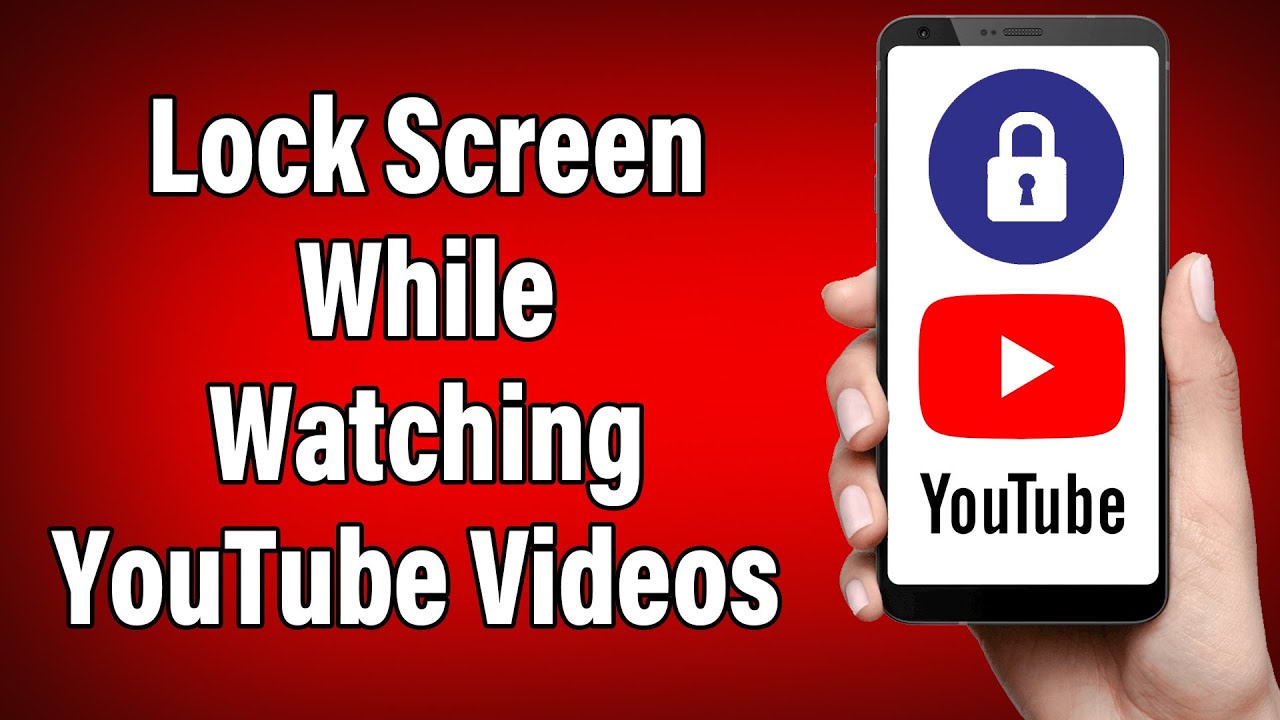Learn how to lock screen on YouTube on your Android and iOS devices!
YouTube offers a lock screen feature that ensures no accidental tap or touch interrupts your viewing pleasure. This convenient way of enjoying uninterrupted playback is a must-have for lengthy videos and live streams.
- Lock it up: Secure your viewing experience with the lock screen option and protect against any unintentional pausing or stopping.
- Fullscreen advantage: Keep your video playing in fullscreen mode and control playback without any unwanted interactions.
- No disturbances: With the lock screen feature enabled, watch your videos without any distractions from accidental touches.
- User-friendly interface: Activate and deactivate the lock screen feature with a simple tap for a user-friendly experience.
Make sure to take advantage of this helpful feature. Tap on the lock icon while playing a video and immerse yourself in the content. Enjoy an uninterrupted YouTube experience and stay up to date with your favorite videos!
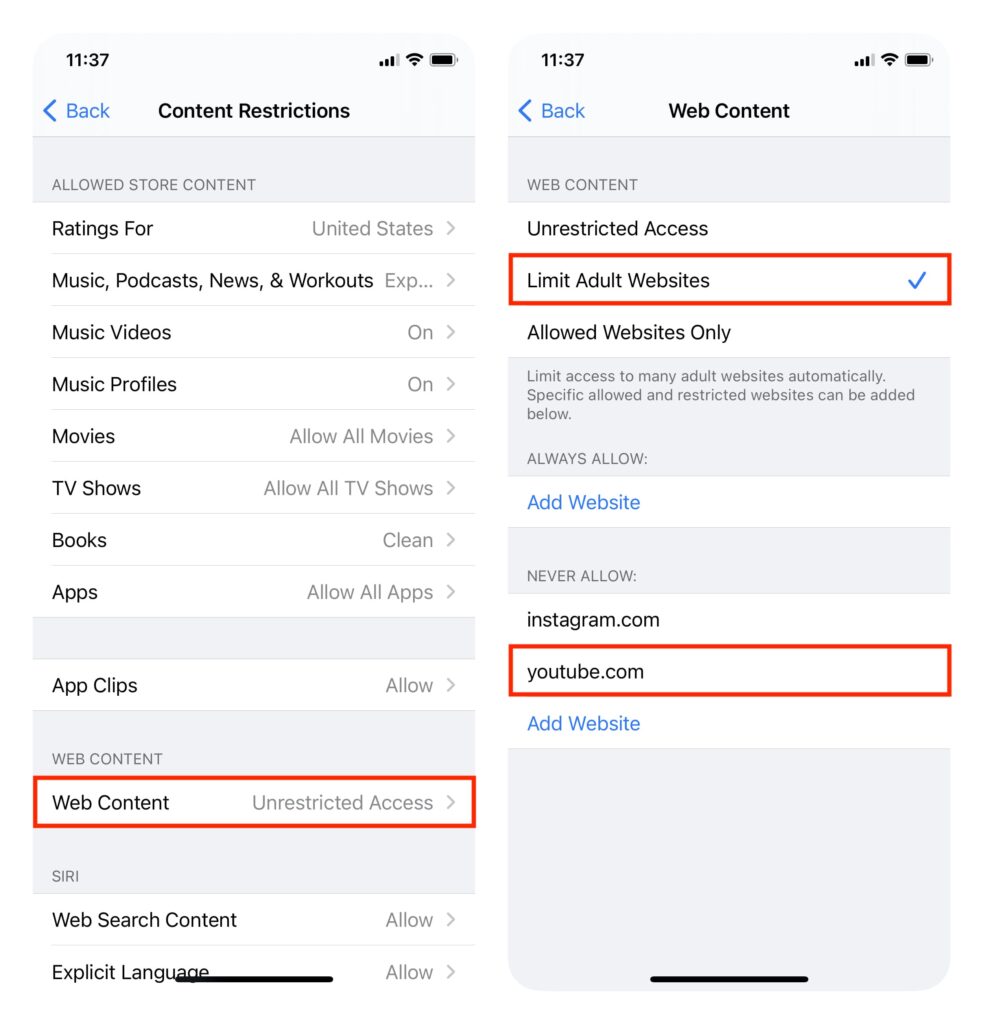
Benefits of using the lock screen on YouTube
The lock screen on YouTube has lots of advantages! It lets you listen to music or audio while your screen is locked. This way, you can do other things and save battery. It also helps you stay focused by getting rid of visual distractions. You can control playback using the lock screen media controls like play, pause, skip, adjust volume, and jump to different parts of the video. It also keeps your device private and reduces the chances of accidental touches. Plus, it’s an easy way to listen to podcasts and audio-related content without looking at the screen.
Using the lock screen feature also boosts productivity. You can take notes, browse other apps, or reply to messages while listening to audio from YouTube. Some smart TVs support this feature when connected to YouTube directly or via casting. Moreover, as of 2020, YouTube reported that over 70% of watch time comes from mobile devices (Source: YouTube Analytics).
These benefits and insights will help you make the most of your YouTube experience with the lock screen feature!
How to activate the lock screen on YouTube
- Activating the lock screen on YouTube is easy! Here’s a fun guide to get you started:
- Open YouTube – Launch the app on your mobile or visit the website on your computer.
- Sign in – If you haven’t done so already, enter your details to log in. This saves your preferences.
- Go to the home page – Click the home button at the bottom, or select the YouTube logo at the top left corner.
- Tap profile picture – Located at the top right corner, tap on your profile picture. This opens a menu.
- Access settings – Select “Settings” from the menu. This takes you to a page to customize your account.
- Enable lock screen – Scroll down and find “Lock Screen & Timer” under General settings. Toggle the switch to activate the feature.
This allows you to continue listening to the audio of the video while the screen is locked, providing a convenient way to save battery life and multitask on your device. Enjoy uninterrupted playback and enhanced productivity with the lock screen feature on YouTube.
As you engage with the lock screen, you may also discover additional functionalities and settings that enhance your overall viewing experience. Explore the options available in the control center to customize video playback, adjust audio settings, or enable subtitles, among other features.
How to disable the lock screen on YouTube
- Access the YouTube app on your device.
- Tap on your profile icon or the three-dot menu located at the top right corner of the screen.
- From the dropdown menu, select “Settings”.
- Scroll down to the “General” section and toggle off the “Lock screen playback” option.
By following these steps, you can easily disable the lock screen on YouTube and enjoy uninterrupted playback.
Troubleshooting tips for YouTube lock screen issues
In troubleshooting YouTube lock screen issues, there are several tips that can help resolve the problem. These tips can help users regain control of their screen and continue enjoying their YouTube experience smoothly.
- First, check for any compatibility issues with your device and YouTube. Ensure that your device meets the minimum requirements for running the YouTube app. Update your device’s operating system and the YouTube app to the latest versions if necessary.
- Secondly, verify that your internet connection is stable and fast enough to stream YouTube videos without interruptions. Slow or unstable connections can cause the lock screen to freeze. Consider switching to a different network or resetting your router if needed.
- Another troubleshooting tip is to clear the cache and data of the YouTube app. Sometimes, accumulated data can lead to glitches and freeze the lock screen. Go to the app settings on your device, locate the YouTube app, and clear its cache and data. This action will not delete your saved passwords or preferences.
- Lastly, if the issue persists, try uninstalling and reinstalling the YouTube app. This process can resolve any corrupted files or settings that may be causing the lock screen problem. After reinstalling, sign in again and check if the issue has been resolved.
It is important to note that troubleshooting steps may vary depending on your device and operating system. It is always recommended to consult the official support documentation or contact YouTube’s support team for further assistance.
By following these troubleshooting tips, users can address and resolve YouTube lock screen issues, ensuring a seamless video streaming experience.
1. Common problems with the lock screen feature
Lock screen issues on YouTube can be irksome for users. Here are common problems & tips to resolve them:
- Does the lock screen freezes? Restart the device & update the YouTube app.
- Unable to unlock? Force restart the device. If that doesn’t work, clear the cache or reinstall the app.
- Not receiving notifications? Enable notifications for YouTube & check if battery-saving features aren’t interfering.
- Video playback issues? Check device settings for media controls & ensure they are configured for YouTube.
Other unique issues may exist specific to certain devices or software versions. Check online forums or contact YouTube support for help.
2. Solutions for resolving lock screen issues
To help with YouTube playback, follow these steps:
- Power cycle the device by turning it off and on again.
- Clear the cache and cookies in the web browser.
- Update the YouTube app to the newest version.
- Disable any extensions or plugins that might interfere.
Also, check that the internet connection is stable and fast. Poor network connectivity can lead to lock screen issues when streaming videos.
Additional features and tips for enhancing the YouTube lock screen experience
The YouTube lock screen experience can be enhanced with a range of additional features and tips. Here are some ways to make the most of it:
- Try using keyboard shortcuts to navigate and control playback on the lock screen. This can help you quickly pause, play, or skip to the next video without having to unlock your device.
- Explore the settings menu to customize your lock screen experience. You can adjust the visibility of video information, such as title and channel name, or enable auto-play for a seamless playback experience.
- Utilize the mini-player feature, which allows you to watch videos in a smaller window while still on the lock screen. This can be particularly useful when multitasking or browsing other apps.
- Consider subscribing to YouTube Premium for an ad-free lock screen experience. This subscription offers additional benefits like offline playback and background audio, allowing you to enjoy YouTube even when your device is locked.
Additionally, it’s important to note that some of these features may vary depending on your device and operating system. Exploring the settings and options specific to your device can help you unlock even more possibilities for an enhanced lock screen experience on YouTube.
1. Customizing lock screen settings
Personalize your lock screen with a favorite picture or wallpaper! Change up the background to set a unique tone. Plus, you can customize the type of notifications you receive on the lock screen. You can select to get alerts only for new video uploads from specific channels – ensuring you stay in the loop.
Enable or disable playback controls on the lock screen. This gives you the freedom to pause, play, rewind, or fast-forward videos without unlocking your device. Moreover, customize whether you want to view related videos or recommendations directly from the lock screen. Seamless exploration of new content without interrupting playback is now possible.
Customizing lock screen settings provides a personalized experience tailored to individual preferences. Enjoy your YouTube journey even more and stay informed about new updates and video releases. Unlock a whole new level of convenience and personalization. Stay connected with your favorite content creators and never miss out on what’s trending in the world of YouTube.
2. Enabling background play during lock screen mode
- Open the YouTube app.
- Log in if you haven’t already.
- Find the video you want.
- Play it then press the home button.
- Swipe up (iOS) or down (Android) to open the control center.
- Tap on the play button in the controls.
- To control playback, swipe left/right on the lock screen widget (iOS) or notification panel (Android).
- Adjust the volume & skip tracks without unlocking using media controls on your lock screen.
- Make sure battery optimization does not interfere with background play.
- Android users: download apps for background play featuring ad blocking & audio-only mode.
- Follow these steps & you can enjoy a seamless YouTube experience even while your device is locked!
3. Useful shortcuts and gestures for lock screen navigation
Exploring your YouTube lock screen? You can use shortcuts and gestures to make your user experience more efficient. Here are some of them:
- Swipe Left: To like/dislike, add to a playlist, or share a video.
- Swipe Right: To go back to the last video.
- Double Tap: To play/pause.
Plus, YouTube has amazing features on the lock screen. One of the best ones is adjusting the playback speed – you can change it without interrupting your viewing. Here’s how to make the most of your YouTube lock screen:
- Use Voice Commands: Activate hands-free control to search videos, play channels/playlists, and control playback with your voice.
- Create Playlists: Organize your favorite videos into personalized playlists for easier access.
- Enable Autoplay: Keep yourself entertained with autoplay – YouTube will play related videos based on your preferences.
Make the most of your lock screen – unlock its potential!
Frequently asked questions about the YouTube Lock Screen
Can I browse other apps while the lock screen is active?
Absolutely! You can check out other apps while the lock screen is on. Here are 5 noteworthy tips to bear in mind:
- To access other apps, simply swipe up from the bottom of the screen when the lock screen is active.
- Most of your currently installed apps can be used without unlocking your device.
- However, some features may be limited while using apps from the lock screen.
- For safety, certain sensitive apps may need you to unlock your device first.
- Even when you browse other apps from the lock screen, your device remains secured and locked.
Plus, passcode or biometric authentication will provide extra security when exploring apps from the lock screen.
Can I listen to audio-only in lock screen mode?
Yes! You can listen to the audio while your device is locked or the YouTube app is running in the background. Just start a video and then lock your device or press the home button. The video will pause, but you will still see basic playback controls on the lock screen. Like play/pause and skip buttons. Unlock your device or swipe down from the top of the screen to access the notification center to go back to the video or adjust playback.
Note, not all videos support audio-only playback in lock screen mode. It’s primarily for music videos and audio-focused content. Here are some tips to make the most of YouTube’s lock screen mode:
- Make playlists of your favorite songs and podcasts.
- Use third-party apps for background play and ad blocking.
- Download videos with YouTube Premium.
Now, start creating playlists and discovering new music or podcasts! Enjoy your audio content with ease!
Is the lock screen feature available on all devices?
The lock screen feature isn’t the same everywhere. You’ll find it on most smartphones and tablets but not all devices. To be sure, check your device’s specs or look at the user manual.
Older versions of Android might not have the same advanced lock screen features as newer versions. Similarly, the lock screen experience can vary between iOS models and versions.
Plus, some manufacturers provide their own lock screen options. They may include features not available on stock Android or iOS.
To be sure, explore your device settings or contact the manufacturer’s support team.
Don’t miss out on the lock screen possibilities. Improve your privacy and security while enjoying convenient access to YouTube with just a few taps. Unlock an improved YouTube experience today!
Other Frequently Asked Questions
1. How can I lock the screen while watching a video on YouTube?
You can lock your screen by simply pressing the power button on your device. This will turn off your device’s screen while the video continues to play.
2. Is there a way to keep a video playing while the screen is locked?
Yes, you can install an app like Firefox Focus or YouTube Vanced that allows you to play videos with a locked screen.
3. Can I lock my screen on YouTube and continue listening to the audio?
Yes, you can lock your screen and still listen to the audio by using YouTube Music or YouTube Premium. This feature allows you to play the music in the background while the screen is locked.
4. How can I activate the locking feature on my YouTube app?
The screen locking feature is not available on the official YouTube app. You will need to use a third-party app to activate this feature.
5. Are there any downsides to locking the screen while watching YouTube videos?
Locking your screen while watching YouTube videos may cause your device’s battery to drain quickly. It’s best to use this feature sparingly and only when necessary.
6. Is it possible to lock the screen while watching YouTube on a desktop computer?
No, you cannot lock the screen on a desktop computer while watching YouTube videos. This feature is only available on mobile devices.
Conclusion: How To Lock Screen On Youtube on iPhone and Android
We’ve been on a mission to discover how to lock the screen on YouTube. From keyboard shortcuts to browser extensions, we’ve uncovered many ways to keep our privacy and avoid accidental clicks.
“K” is the key. Press it while watching a video and you’ll have a paused and locked screen in no time! This simple feature gives users a handy way to take a break or step away from their device without losing their place.
Browser extensions are also an option for more control over YouTube. They allow you to customize your experience and add a screen-locking ability with a few clicks.
Moreover, some mobile devices have built-in screen-locking options for apps such as YouTube. Just swipe or tap to lock the screen and watch your favorite videos without distractions.